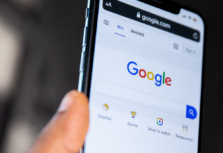Surprisingly, many advertisers and merchants are still relatively unfamiliar with Google Shopping Actions (also known as Buy on Google).
That’s despite the fact that it was launched back in 2018 to much fanfare. This means that although the program is 4 years old now, you still have a chance to gain a competitive advantage by learning how to leverage it effectively in 2022.
But first, let’s get clear on…
What exactly is Google Shopping Actions?
Some marketers will tell you that Google Shopping Actions (GSA) is Google’s “marketplace” solution or a rival platform to Amazon and similar tech giants. This is slightly misleading.
In reality, Google Shopping Actions is a program within Google Merchant Center (GMC) that allows merchants to advertise their products across the entire Google ecosystem (Search, Images, Google Home, and more) via Google Shopping.
The universal cart icon lets potential buyers know they can buy directly on Google, which guarantees a certain level of customer support and security.
To sum up, the Google Shopping Actions program is what enables retailers to sell on Google Shopping via mobile, desktop, and a voice assistant.
In Google’s own words: “Shopping Actions enables a frictionless shopping experience by using a shareable list, universal shopping cart, and instant checkout with saved payment credentials, allowing customers to easily turn browsing into buying”.
Note: Google Shopping Actions is currently available only in the US and France, so if you’re based elsewhere it will, unfortunately, be something you’ll have to do without for the time being.
How does Google Shopping Actions work?
Just as intended, it’s all really simple – after some browsing, a user makes a purchase and has the items shipped at a specified address. Google tracks each sale and sends a commission invoice to the seller at the end of each month.
Unlike Google Shopping campaigns that operate on the Cost-Per-Click (CPC) or Cost-Per-Action (CPA) model, Google Shopping Actions uses the arguably superior (from the seller’s point of view) Cost-Per-Sale (CPS) model.
In other words, you pay only when a shopper actually buys something from you. Otherwise, running ads on Google Shopping Actions won’t cost you a dime!
The benefits of Google Shopping Actions
These are quite many and diverse, so let’s focus on a few of the most consequential ones that nonetheless manage to elude even some of the more seasoned e-commerce professionals.
Establish presence across the entire Google ecosystem
As you well know, making your online store visible and getting eyeballs on your brand is THE way to increase traffic and boost sales.
Lucky for you, the GSA allows you to do just that – by registering for the program you’ll be able to get your Shopping ads running on Google Search, Google Shopping, and Google Assistant at one stroke!
If you’re skeptical about shoppers using Google Assistant to order products online, let’s put that idea to bed real quick. According to Google’s own data, almost half (44%) of customers who engage their voice-activated speaker at least weekly report using it to order groceries, household items, and other products every week.
So, while it may seem that Google Assistant is more of a fancy toy than something people really use in their daily lives, it’s actually an emerging major player in e-commerce!
Streamline the user experience to boost sales
With so many shopping options available, convenience is often the variable that can either make or break a new marketplace or other digital retail platforms.
The GSA, which features a shareable list, a universal shopping cart, and instant checkout with saved payment credentials, is as convenient as it gets!
The Google Shopping Actions program allows users to cycle through as many devices and sellers as they please without losing any items from the shopping cart, which makes them much more likely to not only buy but also to buy more.
Build an email list to attract new and retain existing customers
Another substantial benefit of using Shopping Actions is that, unlike Amazon and other marketplaces, it allows you to send promotional emails to your customers and direct them to your website. More than that, at checkout, Shopping Actions will actually prompt your customers to do that!
This is incredibly important because remarketing to existing customers is a lot more sustainable. In fact, research indicates that acquiring new customers is roughly 5 times more costly than retaining the ones you already have.
Pay per sale model
As already mentioned, with Shopping Actions you pay only when a customer makes a purchase, rather than for each Shopping ad click.
While this may not be the most important thing in the world if you’re running a big company, for smaller ventures it can be a real game-changer.
To get the best of both worlds, you might want to consider using Google Shopping together with Shopping Actions, which should increase your conversion rate at a lower cost than if you were running Shopping ads alone.
Start using Google Shopping Actions
Before we proceed any further, make sure that you have your Google Merchant Center and Google Shopping already set up because you’ll need both to actually start using Shopping Actions.
To begin, go to your GMC account, click the Growth tab in the left navigation menu, select Manage Programs, and then click Shopping Actions.
Set up your shipping
If you already have your Shipping Services configuration set up for other Shopping ads in the Merchant Center, it’ll work just fine for the Shopping Actions program (feel free to skip to the next section).
At this junction, there are two things you should keep in mind: 1) your shipping configuration will be used by Google to collect shipping feeds whenever a customer makes a purchase; and 2) your shipping model will be used to display an estimated delivery date and shipping price to customers, so make sure to provide accurate information.
To set up a new shipping service, go to your GMC account, select Shipping on the page menu, and click the plus (+) button.
You’ll be asked to configure the following attributes:
- Shipping service name. Since this will not be visible to customers, you can pick whatever name you want. If you have several configurations, try to come up with descriptive names.
- Handling time. This refers to how long it takes before a carrier picks up the package for shipment, following the placement of an order by the customer. If all your items require the same amount to process, a single number will suffice. Otherwise, you’ll have to specify different handling times in the product feed for each item. Remember: the latter always overrides the former.
- Order cutoff time. This value specifies the time of day by which orders are processed on the same business day as they were received from the customer. Orders placed after the cutoff time are processed on the next business day.
- Transit time. As the name would suggest, this refers to the number of business days it takes a carrier to deliver a package once it is picked up from your facility. You can use a single range (e.g., “3-5 days”) or multiple ranges based on ZIP code regions.
- Shipping rate. This will set the amount charged to customers for shipping their orders. Pick whichever option seems the most appropriate for your business.
Set up taxes
Now, if you plan to use Shopping Actions in the United States, setting your tax information should be done through your payment service provider. For the sake of brevity, we’ll refer you to this page.
If you’re based in France, go to your GMC account and click Payments on the navigation panel. Under Business Information, scroll down to Payments Profile and click the pencil icon.
Next, click Add Tax Info or Update Tax Info and answer the provided tax form questions. Finally, enter the required information on the Certificate of Foreign Status, enter your digital signature, and click Submit.
Select products to be listed
To get your products on Google Shopping Actions, first go to the Google Actions dashboard, type in different keywords to find the most appropriate categories supported by the Merchant Center, and assign your products to selected categories.
When you’re done, you’ll be able to select which individual products or product categories you want to export to Shopping Actions. You can also select your entire catalog. To start exporting, simply click the update button on the top right of the channel.
Add branding assets
Shopping Actions requires you to create a circular merchant logo, favicon (optional for the US), and print logo. In addition, you can make photo banners, which you absolutely should, if you can.
During set up, Google will assign your business a default logo, which is fine at the very beginning, but you should make your own as soon as you can. The more customized your page is, the more it will stand out from the crowd.
To be accepted, your assets will need to meet Google’s requirements, which you can find here.
Once all of your branding goodies are ready, go to your GMC account, click the tools icon at the top and select Business Information. Next, select Branding, and click the dropdown Color and Logos for Shopping Actions.
Set up billing and payments
Depending on your location (the US or France), the set up is slightly different. If you’re based in the US, go to your GMC account, click Growth in the left page menu, and pick Manage Programs from the drop-down. Next, click Complete Interest Form in the Buy on Google Program tab. Once you’re done, click Save and Continue.
If you’re based in France, click Payments on the navigation panel in your Merchant Center account, and enter your business information following the on-screen instructions under Configuration. Next, click the Payment Accounts tab and select Add Payment Method. Once you’ve entered all the necessary details, click Save.
Fill in your business information
Go to your GMC account, click the tools icon, select Business Information, and then About your Business. Keep in mind that all of this information will be displayed to your customers.
Add your customer service contact
Setting up a customer service contact will enable Google to contact you in case Google’s own customer support team is unable to resolve an issue brought forth by a customer.
To do this, go to your GMC account, click the tools icon, select Buy on Google Setup, and enter your customer service contact email under Program Settings.
Configure your marketing settings and privacy policy
Marketing settings allow you to prompt customers to opt in to (or out of) your marketing emails at checkout.
Go to your GMC account, click the tools icon, select Buy on Google Setup, and click Settings. Next, click Marketing Settings, select your marketing email preference and enter your privacy policy URL (if you have one), and click Save.
Add a return policy
Shopping Actions allows you to have several return policies that you can assign to, e.g., different product categories. The first policy, however, is the default one, meaning that it will be automatically applied in case the return policy attribute of an item is left blank or cannot be found.
Go to your GMC account, click the tools icon, and select Shipping and Returns under Tools. Next, click the Return Policies tab, then click the plus (+) button and follow the instructions.
Add a return address
Your default return address will work in the same way as your default return policy, i.e., it will be applied whenever the return address attribute of an item is missing or cannot be retrieved.
Go to your GMC account, click the tools icon and select Shipping and Returns under Tools. Next, click the Return Addresses tab, and then click the Add Default Return Addresses under Default Return Addresses. Once you’ve filled in all the details, click Save.
Review and publish
Once you’re done with all the above steps, review your store to make sure that everything is displayed correctly (products, logos, etc.). You may also want to add a few products to your cart to see if tax (if applicable) and shipping amounts are in line with the information you provided.
When you’re ready, go to your Merchant Center account, click the tools icon, select Buy on Google Setup under Tools, and click Publish Storefront.
And there you have it, within the next 24 hours your products will surface across multiple Google platforms!
FAQ
What is Google Shopping Actions?
Google Shopping Actions is a program within the Google Merchant Center that allows you to advertise your products across multiple Google platforms.
How does Google Shopping Actions work?
Your Shopping ads will be displayed via Google Shopping across the Google ecosystem. Whenever a customer makes a purchase, the item(s) are sent at the specified address, and the seller is charged a commission fee by Google.
Is Google Shopping Actions free to use?
At the end of each month, sellers receive a commission bill that lists all the commission fees applied to individual purchases.
What are the benefits of Google Shopping Actions?
To name a few:
- The Pay-Per-Sale model is cheaper than Pay-Per-Click
- Your products will be visible across Google’s ecosystem (e.g., Google Search, Images, Google Home devices, and more)
- Streamlined customer experience
- Shopping Actions allows you to contact your customers directly and provide them with regular promotional materials which are great for remarketing