Unlike most other social media platforms, Instagram was meant to be a mobile experience from the very beginning.
Quickly sharing photos and videos are best done using a device guaranteed to have a camera. So, reserving the platform’s key functionalities for smartphones makes a great deal of sense.
The upshot is that, if you’re using Instagram on a PC or Mac, you’ll still be able to consume other people’s content. But what you won’t be able to do is make any of your own. That’s because the “+” button which allows you to post simply won’t show up. You can still browse, like, and comment, but sharing photos or videos from your computer will remain out of bounds.
Why would you want to post on Instagram from a PC or Mac?
While most people don’t find the fact that you can’t post from a PC or Mac problematic, there are many different reasons why some do.
- For instance, you might want to use Instagram from your PC because you’re running a professional account. Uploading edited photos directly to the platform would be much easier than having to first transfer them to your device.
- Or maybe you just prefer a bigger screen;
- or perhaps you like to write long captions and find the on-screen keyboard cumbersome.
Posting on Instagram from Mac or PC is easier than you might think
Whatever your reason, we’re happy to inform you that posting on Instagram from a PC or Mac is not only possible, it’s actually quite easy! All you have to do is convince the site that your desktop computer is actually a mobile device.
Thankfully, pulling off this little trick doesn’t require any knowledge of code or advanced computer skills. With this guide, you’ll be posting from your PC or Mac in 10 minutes!
In this guide, we’ll cover 3 different methods on how to post on Instagram from PC or Mac:
- posting from a PC (using Chrome or Firefox),
- posting from a Mac (using Safari),
- and posting via the Creator Studio.
Posting from desktop may become official soon
Before we dive into our guide, we should point out that things might be changing soon.
Instagram has recently announced that it’s been testing a new feature that would finally make it possible for users to make posts from their desktop computers.
Roughly one month has passed since the announcement, yet there’s still no news about a possible release date. Keeping in mind that Instagram usually takes its precious time to roll out new features, it’s anyone’s guess when the familiar “+” button is going to show up for desktop users.
According to Instagram, posting from a PC or Mac may become possible soon, but the details and timeframe are unclear.
Even when posting is finally available, it will only be possible to make Feed posts. At least for now.
Instagram’s stated reason for allowing desktop users to finally have the option to post is the ongoing pandemic. The company had noticed that a larger than usual number of people have been using the platform from their desktops. This is most likely because they are having to stay at home more.
That being said, before the option goes live and we can all skip merrily into the sunset, safe in the knowledge that every man, woman, and child on the planet now has the inalienable right to post on Instagram from every possible device, here’s …
How to post on Instagram from PC
To post from your PC, just follow these steps
- Open Chrome or another browser of your choice and navigate to Instagram.com. You should see the familiar interface and all the usual buttons at the top.
- Right-click anywhere on the page and choose the option at the very bottom that says Inspect. An alternative way to do the same is by clicking the three dots in the top right of the browser and navigating to More tools and then to Developer tools.
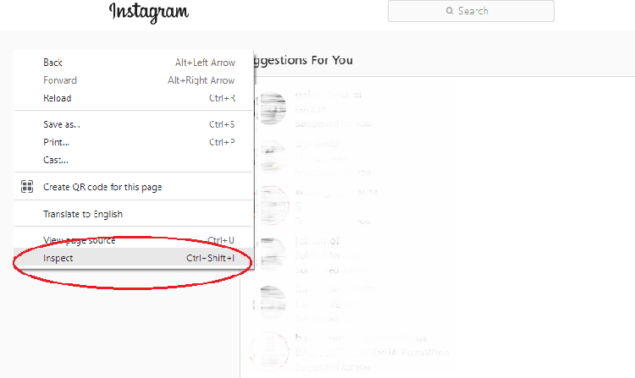
An even more straightforward method is to hit the keyboard combo Ctrl+Shift+I. If you plan to post on Instagram from a PC often, it might be useful to memorize this shortcut to save you some time in the future.
If you’re using Firefox, right-click anywhere on the page, select Inspect and click the smartphone/tablet icon at the far end of the toolbar. Next, select a device from the drop-down menu at the top left of the page.
You should now see a pane on the right side of the screen or on the bottom showing the page code. This is pretty intimidating stuff for non-coders, to be sure, but don’t worry – we won’t be writing any JavaScript.
What you want to do now is find the icon that displays a smartphone and a tablet, located in the navigation toolbar at the top. The icon’s position should be second from the left.
If you’re unsure, just hover the cursor over it and a tooltip will appear saying something either Toggle device toolbar (Chrome) or Responsive design mode (Firefox).
Click the icon.
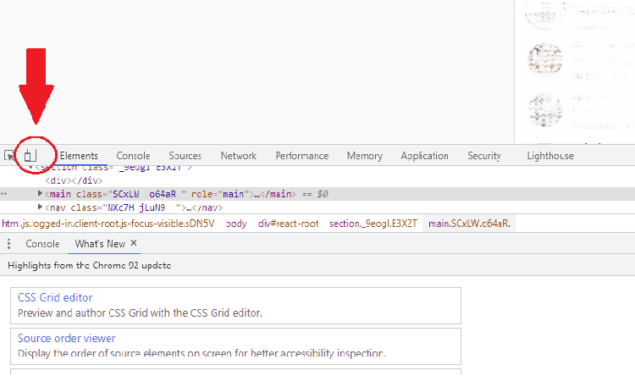
- Your page is now in mobile mode. But despite this, some of the elements are probably a bit off, and there’s still no upload button. Don’t worry, with one more step you’ll fix this.
- Hit your browser’s refresh button, and the familiar buttons should now appear at the bottom of the screen. You can now post to Instagram from your PC!
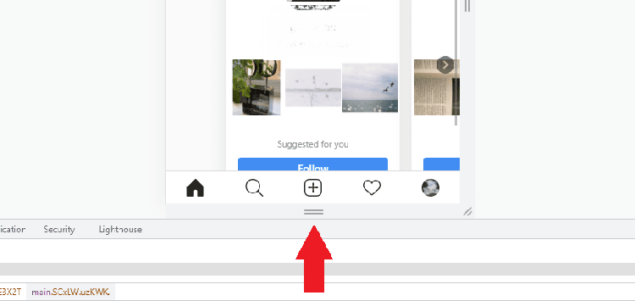
Using an app to post from your PC
If you prefer a third-party app that allows you to post hassle-free, one good option would be the BlueStacks App Player.
Even though it was originally created as a mobile game emulator for PC users, it also works beautifully as an emulator of Instagram.
Just download the app via the link above, install it on your mobile device, log in to your account, and start posting from your PC like a boss!
Post to Instagram from a Mac
If you’re using the Chrome browser on Mac, just follow the instructions above – the process should be exactly the same.
If you’re using Safari, here are the steps you need to follow:
- Open the Safari browser and go to Instagram.com.
- Navigate to the Preferences drop-down menu and select Advanced.
- In this menu, check the box next to Show Develop menu in the menu bar located at the very bottom.
- You should now see the Develop menu in the toolbar at the top of the browser screen. Click Develop, then User Agent, and finally choose your preferred mobile interface.
- As soon as you pick a mobile interface, the page will refresh and you should see the Instagram button appear at the bottom. Done! You can now upload photos and post.
Using Flume to post on Instagram from a Mac
In addition to the above trickery, Mac users can also use Flume – a native Instagram client for iOS.
Flume allows you to browse, like, comment, and – yes! – post without having to go through any additional steps.
Simply download and install the app, log in to your account, and you’re all set!
The downside of Flume is that it doesn’t give you access to all of Instagram’s features. For instance, you won’t be able to:
- view suggested posts in your Feed,
- use certain visual effects (e.g., face-filters) for Stories,
- or use video chats.
A full list of unavailable features can be found here.
If you don’t care about any of Flume’s current limitations, however, it’s a pretty good alternative to the rigmarole of going through developer tools just to make a post to your Feed. Besides, some people find it difficult to get the user agent approach working. The choice is yours.
Post to Instagram from Creator Studio
Creator Studio allows you to manage your Facebook and/or Instagram accounts from a unified dashboard. With Creator Studio you can:
- manage all your comments and messages from one inbox,
- track engagement metrics,
- identify your top followers,
- and much more.
In addition to that, you can also post using Creator Studio. Here’s how:
- Go to the Creator Studio homepage and sign in using your Facebook or Instagram username and password.
- Click the Instagram icon in the top middle of the page, then click Connect Your Account. This step will only work if you already have an Instagram Business or Creator account.
If you don’t have an account, here’s what you have to do. Go to Settings in the Instagram app (this is only possible in-app) and tap Account. Next, tap Create Professional Account at the bottom of the menu and follow the on-screen instructions.
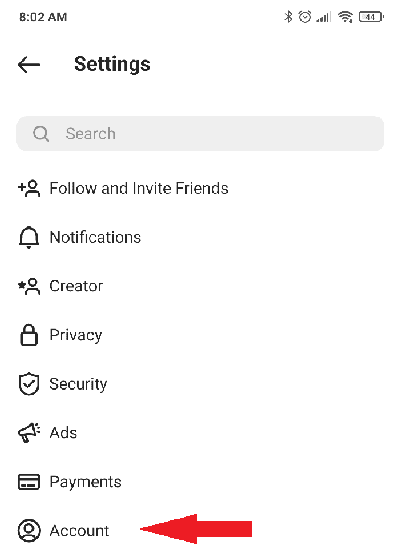
You’ll also need to be connected to your Facebook account, or you’ll need to create a new page. Tap the profile icon at the bottom right in the app, then tap Edit Profile. Scroll down, tap Page and choose your existing Facebook account or create a new page.
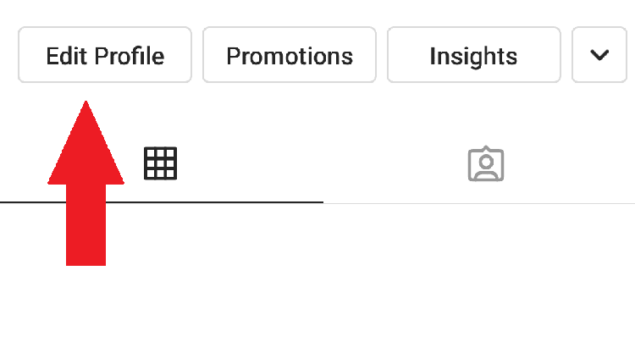
- Now, in Creator Studio, click Create Post, then select Instagram Feed.
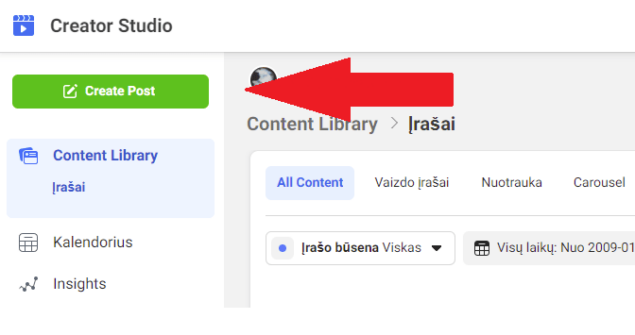
- If you have several accounts, you’ll be prompted to choose the one you’d like to post to. Click the appropriate account.
- If you want, you can write a caption and add your location (this step is optional).
- Click Add Content. Here you have two options – upload content From File or From Facebook Page.
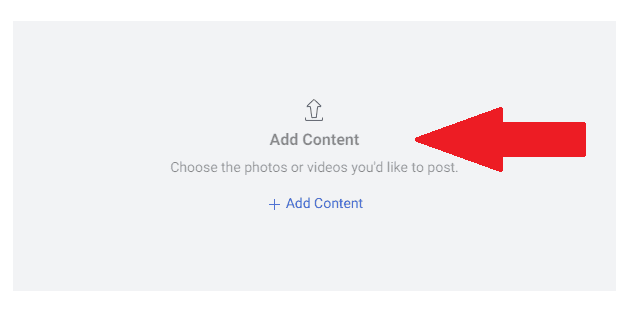
- If you want – and this is completely optional – you can make your Instagram post appear on your linked Facebook page by checking the box next to its name.
- Click Publish and celebrate!
How to post an Instagram Story from a PC or Mac
Instagram Stories are photos or videos that are only visible for 24 hours, and often feature fun stickers and gifs. Here’s how to add one from your desktop or laptop computer.
- Follow the steps we’ve gone through above to enable developer tools and switch to mobile.
- Click the camera icon on the top left and select the photo or video you’d like to upload as part of your Story.

- Add text, stickers, gifs, filters, or other components (optional).
- Tap Add to your story at the bottom of the screen.
How to edit or delete a post from a PC or Mac
The steps for editing or deleting a post from a PC or Mac are nearly identical to the ones required to make a new post from your desktop.
- With the mobile mode enabled using developer tools, find the post you want to edit.
- Click the three dots in the right corner.
- Click Edit and make whatever changes you want. This might be editing the caption, tags, locations, or something else.
- When you’re happy with your post, click the blue check mark in the right corner to finish.
How to post on Instagram from PC or Mac - Takeaways and FAQs
As you can see, although there are a few steps to follow, posting on Instagram from your desktop or laptop isn’t rocket science. Hopefully, this guide has given you all you need to give it a go.
Once you’ve got to grips with how to post on Instagram from PC or Mac, the next question is what to post. This article on 20 creative post ideas for Instagram could be just the ticket.
FAQ
Why doesn’t Instagram allow posting from a PC or Mac?
Instagram has always been all about the quick sharing of photos and videos created by the platform’s users themselves. With this in mind, it makes sense that Instagram wants to encourage people to use it from devices that are almost guaranteed to have a camera –something your PC or Mac doesn’t necessarily have.rnrnDisabling the upload function on desktop machines also reduces the chances of users posting photos and videos created by someone else and stored on their computers.
How do I post to Instagram from a PC?
Basically, what you need to do is convince Instagram that you’re accessing it from a mobile device. This is done by enabling developer tools in Chrome, Firefox, or similar browser (right-click anywhere on the screen and scroll down) and switching to the mobile mode by clicking the icon that looks like a smartphone placed in front of a tablet.rnrnNext, refresh the page and the usual Instagram buttons should magically appear on the bottom of the page!
How do I post to Instagram from a Mac?
Your first option is to use Chrome, which is available on Macs, and follow the same instructions as above.rnrnIf you’re a die-hard Safari user, here’s the cascade to follow: go to Preferences > Advanced > check the box next to Show Develop menu in menu bar > Develop (in the toolbar at the top of the browser) > User Agent > select which device you want the browser to imitate.rnrnOnce you’ve made your choice, the screen will automatically refresh and you’ll be able to make posts on Instagram.rnrnBe warned, though – the user agent method, for whatever reason, doesn’t work for everyone. If it fails, you can either fall back to Chrome or use Creator Studio.
How do I post to Instagram using the Creator Studio?
From the Creator Studio homepage, click Connect Your Account, then Create Post. Select either Instagram Feed or IGTV and you’ll be taken to a window where you can upload your photos and/or videos, add a caption, and do all the other regular Instagram-type-stuff.





